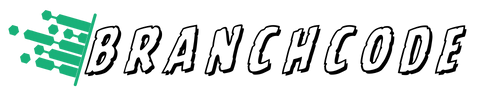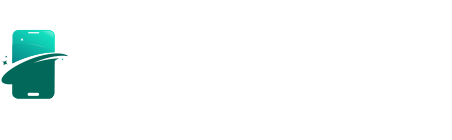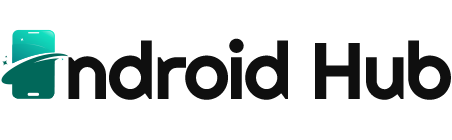Are you ready to unlock your device’s full potential? Rooting your device with the help of ap_root_g935.tar might just be the game-changer you’ve been looking for. Whether you’re aiming to speed up performance, get rid of unwanted apps, or take advantage of exclusive customizations, rooting offers endless possibilities.
But here’s the catch—successful rooting requires the proper tools and precise instructions. That’s why we’re here! This guide will walk you through everything you need to know about ap_root_g935.tar, from understanding rooting to post-rooting tips and troubleshooting.
What is ap_root_g935.tar and Why Does It Matter?
ap_root_g935.tar is a critical tool used in the process of rooting Samsung devices, particularly from the S7 series. Think of it as a specialized rooting package designed to work seamlessly with specific device models. By successfully applying this tool, you gain administrator-level access to your device’s operating system—a privilege that unlocks customization options and deeper control.
But before we get ahead of ourselves, it’s important to know exactly what rooting is and why it’s not a decision to be taken lightly.
Understanding the Rooting Process
Rooting a smartphone involves removing restrictions imposed by the manufacturer and operating system, granting you administrative privileges. While this opens the door to incredible possibilities, it also comes with risks. Here’s a quick breakdown:
Key Benefits of Rooting
- Enhanced Customization: Unlock hidden features, install custom ROMs, and personalize every aspect of your device.
- Remove Bloatware: Eliminate preinstalled apps that slow down your device.
- Improved System Performance: Fine-tune settings and optimize your device for speed and efficiency.
- Backup Power: Use powerful tools like Titanium Backup to safeguard all your data.
Potential Risks
- Void Warranty: Rooting often voids the manufacturer’s warranty.
- Security Vulnerabilities: Rooted devices are more susceptible to malware if not carefully managed.
- Bricking Risk: Incorrect rooting can render your device inoperable—known as “bricking.”
The good news? Careful preparation and following instructions to the letter (like in this guide!) greatly reduce these risks.
Preparation Steps Before Rooting
Before you jump in, set yourself up for success with these essential preparatory steps:
- Backup Your Data
Rooting can wipe your device, so create a full backup of important files, contacts, and apps. Use tools like Samsung Smart Switch or Google Drive.
- Ensure Your Device is Charged
A low battery can interrupt the rooting process, leaving your device vulnerable to bricking. Charge it to at least 80% before getting started.
- Enable Developer Options
-
-
- Go to “Settings” > “About Phone.”
- Tap “Build Number” seven times to unlock Developer Options.
- Navigate to “Developer Options” and enable USB Debugging and OEM Unlocking.
-
- Download the Necessary Tools
-
-
- Odin Tool: A Windows-based flashing tool required to apply ap_root_g935.tar.
- ap_root_g935.tar File: Make sure to download the correct version for your device model.
- USB Drivers for Samsung Devices.
-
- Disable Antivirus Software
Some antivirus tools might block rooting-related software. Disable these temporarily to avoid interruptions.
Step-by-Step Instructions for Using ap_root_g935.tar
Now for the moment you’ve been waiting for—rooting your device! Follow these steps carefully:
Step 1: Boot Your Device into Download Mode
- Turn off your Samsung device completely.
- Press and hold the Volume Down + Home + Power buttons simultaneously until the warning screen appears.
- Press Volume Up to confirm and enter Download Mode.
Step 2: Launch Odin Tool on Your Computer
- Run the Odin Tool as an administrator.
- Connect your device to your computer using a USB cable. If properly connected, Odin will display an “Added” message.
Step 3: Load the ap_root_g935.tar File
- Click the “AP” button in Odin.
- Navigate to and select the downloaded ap_root_g935.tar file.
- Wait for Odin to validate the file—this may take a few seconds.
Step 4: Start the Rooting Process
- Ensure that “Auto Reboot” and “F. Reset Time” options are checked in Odin.
- Hit the Start button to begin flashing the file to your device.
- Wait until Odin displays “PASS!” in green—this indicates that the process is complete.
Step 5: Reboot Your Device
Once the process is complete, your device will automatically reboot. Congratulations—you’ve rooted your phone!
Post-Rooting Checklist
After rooting successfully, follow these steps to ensure smooth operations and secure use:
- Install Root Checker
Verify that your device is properly rooted using a trusted app like Root Checker.
- Install a Custom Recovery
Consider flashing a custom recovery like TWRP to manage and back up your rooted system.
- Reinforce Security
Use apps like Magisk to manage root permissions and hide root status from apps that don’t support rooted devices.
- Reinstall Necessary Apps
Download apps and reconfigure settings to optimize your newly rooted device.
Tips and Troubleshooting
Even with detailed instructions, issues can arise. Here’s how to address common problems:
Problem 1: Device Stuck in Boot Loop
- Boot into recovery mode and wipe cache data. If that fails, flash the stock firmware to unbrick the device.
Problem 2: Odin Not Recognizing Device
- Ensure you’ve installed the correct USB drivers. Try using a different cable or port if the problem persists.
Problem 3: “FAIL!” Message in Odin
- Double-check that you’re using the correct version of ap_root_g935.tar and ensure no antivirus software is interfering with the process.
Why Rooting with ap_root_g935.tar is Worth It
Rooting may seem intimidating, but with tools like ap_root_g935.tar and precise instructions, it’s entirely manageable. Rooting unlocks a world of possibilities for personalization, performance, and powerful tools that were previously inaccessible.
Have questions? Need assistance? Share your experience in the comments, or reach out to our community for support!